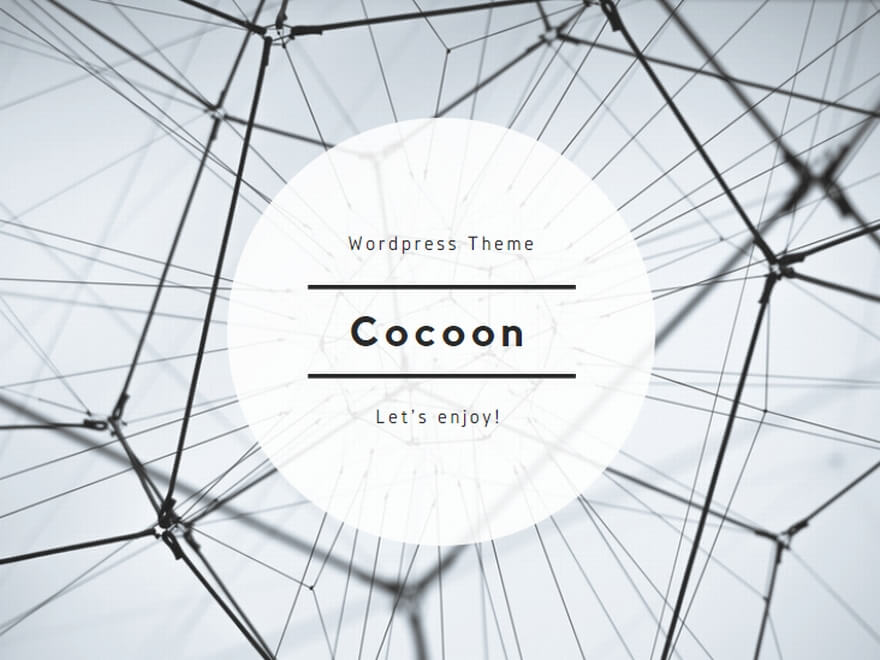★<知識ゼロからEA導入までの完全ガイド>★~EA【ミツバチ🐝】【スズメバチ🍯】、裁量補助EA【ハニーハント🐻】稼働までのロードマップ~
目次
<はじめに>
本記事は、私が日々Xで損益をポストしている、EA(FX自動売買ツール)の導入方法について、全体の流れがつかめるようにまとめたものになります。
オープンチャットのノート部分に導入方法についてなどが詳しく載っているのですが、とにかく情報が多く、
初めての方はどこからどう手を付けて進めていったいいのかわからないと思いますので、本記事をマニュアルとして活用してください。順番に実施していけば稼働までたどり着けるように書いています。
取り急ぎ書いたものになるので、大丈夫だとは思いますが過不足、間違い等ありましたら申し訳ございません。都度修正していこうと思います。
※すでにVPSを持っている、MT4を持っている、という方などは、もっと手順が簡素化されますので、不明点は公式LINEまでお問い合わせください。
一見大変ですが、稼働が始まればとても楽なので、導入設定の最初だけがんばりましょう!!
そして長いですが、順に読みながらやれば必ずできる内容になっていますのでとにかく頑張りましょう‼️
慣れてる人は5分10分くらいで終わる内容です。
困ったら公式LINEや私を頼ってください!!
(一度PCを使って導入してしまえば、あとはスマホのみでもEA稼働が可能です)
本題に入る前に、、、
【EA導入支援・代行サービス】について
EA導入支援・代行サービスも無料でやっていますので、導入を試してみて困難な方はご相談ください。
ご自身でMT4・EAの設定が出来ない方を対象に、公式サポートにて無償でEA導入を承ります。遠慮なく公式LINEまでご連絡下さい
●対象・当オプチャで開設した認証済の口座をお持ちの方・VPS契約がお済の方
●費用無料
●納期ご依頼後、数日程度のお時間をいただきます
(即日は難しく、通常ですと1〜2日程度お時間をいただいております)
●必要事項以下の内容を公式LINEに連絡下さい。
・お名前ドットコムのログイン番号・お名前のパスワード
・VPSのFDC番号・VPSのパスワード
・認証済の口座番号・口座のパスワード・口座のサーバー名・ご希望のEA名
※代行を依頼せず、口座認証依頼のみの場合は、指定のリンクから開設された口座番号とEA使用したい意思をお伝えいただければ大丈夫ですので、上記のようなパスワード等は不要です❗️
●注意事項
・順番の対応となるため、即日は難しく、1〜2日お時間頂くことをご了承ください。・番号等をお送りいただく際は、必ずテキストで入力(画像等ではなく、文字で入力して送信)をお願いします。画像やスクショでいただくとコピーができず、誤入力の原因となります。・当方でEAの設置が終わるまで入金はしないで下さい。→不明な出金や取引が行われた場合の責任は負いかねます。(こちらは万が一悪意のあるユーザーがいた場合の対策として記載しています)
・当方での設定完了後は、必ず各種パスワードの変更をお願いします。
以上、EA導入支援・代行サービスについてでした。
※検討される方は、まずはVPS契約を済ませてからご連絡ください。
※「お名前.com」というVPSです。国内企業でサポートも充実しており、キャッシュバックキャンペーンもあり、またコスパ的にも一番良いので推奨です。VPSはどこでも稼働できますが、公式ではこちらを推奨しています。
公式でも使用しているVPSになるので、トラブルや不具合の際のアドバイスが可能です。また、公式LINEサポートで導入設定代行する場合はこちらのVPS限定となりますのでご注意ください。

さて、ここから早速、EAの導入方法について入っていきます。
たくさんのリンクなどが出てきて大変そうですが、やってみると案外簡単です
各種リンクの中身はマニュアルとなっており、かなりわかりやすく親切に作成されていますので、必ず丁寧によく読みながら実施してください。
細かくて理解できないところはとりあえず流し読みして、とにかく手順①〜④を実行すればどうにかこうにかいけます‼️
<用語説明>
※知っている方は飛ばしてください。
EA・・・(Expert Advisor、エキスパートアドバイザー)トレーダーに代わって自動的に売買を行うプログラムです。MetaTraderなどの取引プラットフォーム上で動作するため、コンピューターに詳しくない人でも利用しやすいのが特徴。EAファイル(URLみたいなやつ)をMT4の所定の場所に張り付けることで作動させる。
MT4・・・MT4(メタトレーダー4)は、外国為替証拠金取引(FX)などの金融商品の取引を行うためのツールです。ロシアのMetaQuotes社が開発したもので、世界中のトレーダーに利用されています。MT4を利用するには、FX業者で口座を開設する必要があります。今回の場合のFX業者はXMです。
※連絡手段でいうとLINE、gメール、カカオトーク、SMS,いろいろある中での一つみたいな感じです。トレードツールはいろいろありますが、MT4は連絡手段でいうとLINEみたいなものです。
VPS・・・(Virtual Private Server、バーチャルプライベートサーバー)。日本語に訳すと「仮想専用サーバー」となります。PCの電源を落としてもEAを稼働させることができるネット環境のことで、PC上にはもう一つの「裏のデスクトップ」のような形で導入されます。
自身のパソコンで自動売買をしている時、急な電源落ちや、容量に負担がかかり自動売買が誤作動または、上手く自動化できない事を防ぐ為に、【仮想サーバー】を使って、安全に自動売買を稼働させるサービスです。パソコンの電源が落ちたり、動くのが遅いパソコンでも、比較的、安価で問題解決できます。
VPSがないと、EA稼働中は常のPCを作動させている必要があるため、ほとんどの方はVPS契約をされます。
XM・・・日本ではトップシェア、老舗大手のFX業者。定期的に入金100%ボーナスを開催しているのでかなり有利にEA稼働が可能。(たいていボーナス上限は500ドル)
<<<EA導入に必要な手順、大まかな流れ(①~④)>>>
(ざっと読み流してください。詳細は後述します。)
①VPSの契約 → 契約後、VPS上でXMのHPからMT4をダウンロード。
➁指定の口座開設リンクからXMの口座開設(MT4、スタンダード、レバレッジ1,000を選択) → 開設したら、公式LINEに口座番号を伝えていただき、EA使用の認証を待つ。(認証がなされないとEAが取り込めない)
③「上記①」で、VPS上でダウンロードしたMT4を開き、「上記➁」で開設した取引口座にログイン → ログインできたら、EAのファイルを所定のところに貼り付け、各種チェックボックスをチェックする(自動売買を許可する、など)
④入金を済ませ、自動売買ボタンをクリックして赤→緑にすると、稼働開始。
稼働までの大まかな流れは以上のとおりです。
では、一つひとつを細かく解説していきます。
<EA導入に必要な手順、詳細説明(①~④)>
手順① VPSの契約
→ 契約後、VPS上でXMのHPからMT4をダウンロード
※契約しなくてもEA稼働はできますが、そうするとPCを起動している間のみの稼働になるので、多くの人にとって現実的ではありません。またPCの電源落ちなど不測の事態にも対応できません。
VPS契約があれば、リモートデスクトップなどのスマホアプリ上から、スマホでいつでもVPS上にアクセス可能で、EA稼働のオン、オフ、パラメーター設定変更等もスマホから簡単にできます。
※リモートデスクトップとは・・・リモートアクセスを行なうための接続方法の一つで、離れた場所にあるパソコンのデスクトップ画面を、手元のPCやタブレット、スマートフォンなどに転送して操作する仕組みのことを指します。
リモートデスクトップは、アプリをインストールするだけで遠隔操作が可能なため、VPN接続やAPI接続などの他の接続方法よりも手軽にリモートアクセス環境を構築できます。また、無料で公開されているものや低価格な製品も多く、コスト面においても負担が少ないでしょう。
※緊急時などの手動でのエントリーや決済等はスマホアプリのMT4から問題なくできます。
【VPS開設リンク】

※↑「お名前.com」というVPSを提供する会社です。国内企業でサポートも充実しており、キャッシュバックキャンペーン含めコスパ的にも一番良いのでこちらに貼っています。VPSはどこでも稼働できますが、公式ではこちらを推奨しています。
公式でも使用しているVPSになるので、トラブルや不具合の際のアドバイスが可能です。また、公式LINEサポートで導入設定代行する場合はこちらのVPS限定となりますのでご注意ください。
【VPS契約~EA導入までのマニュアル1】
✅EAの導入及びVPSについて
※ ↑ このマニュアルをしっかり読みながらやれば絶対にできます!
読み飛ばさず一つひとつ確認しながら実施してください。
稼働が始まればめちゃくちゃ簡単なので、最初だけがんばりましょう!!
続いてMT4のダウンロードですが、必ずVPS上で行ってください。
ということは、MT4ダウンロードはVPS契約が済んだ後ということになりますね。
お名前.comであれば、コントロールパネルに入ってログインしていただければ「VPS上」画面にいけます。
上記マニュアルにもある通り、VPS上の検索エンジンで「XM MT4」と検索すると、XMのホームページが出てきます。そのHPに入っていただき、
→ 「プラットフォーム」 → 「PC対応MT4」 → 「ダウンロード」
という具合に進みます。
VPS上に、MT4をダウンロードしてVPS上にアイコンを表示させましょう。
※VPS上で検索等の操作をする際の注意点です。よく間違える点なのでご注意ください。↓
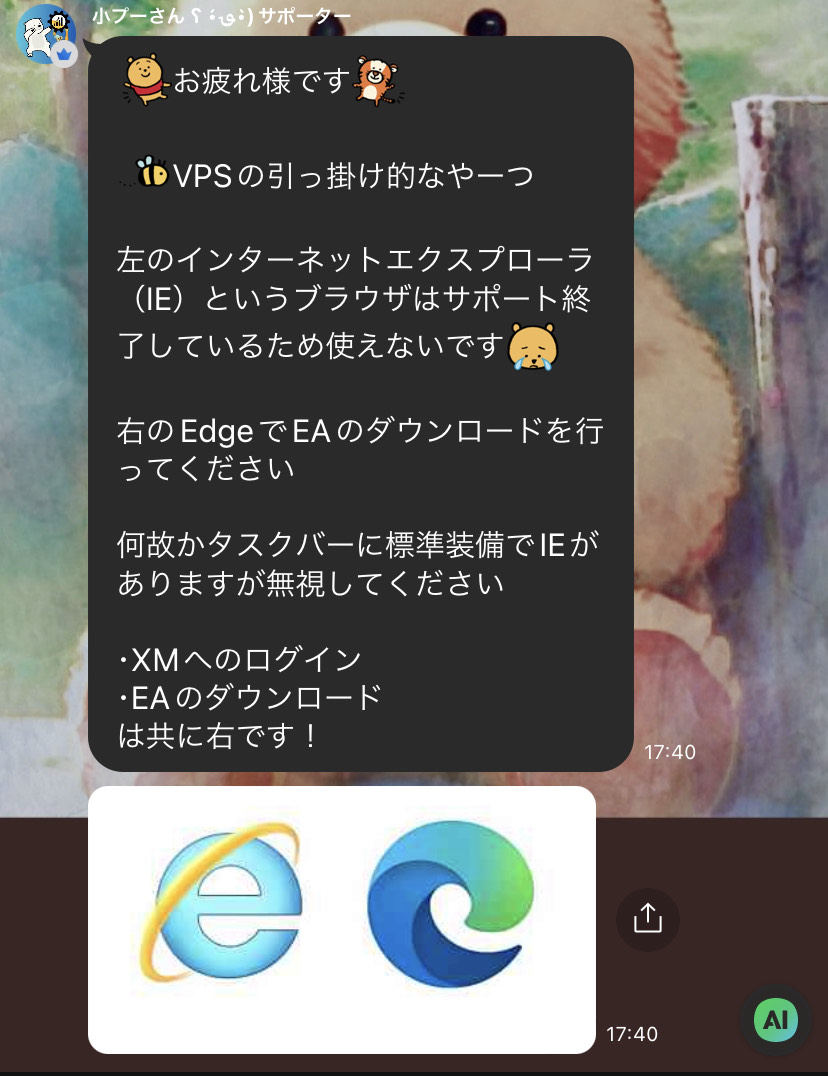
〜〜〜〜〜〜〜〜〜〜〜〜〜〜〜〜〜〜〜〜〜〜〜
【↓⚠️最新動画2024.9.19⚠️↓】
〜MT4ダウンロードからEA取込みまで〜
分かりやすいのでここはこれだけでも🆗レベルです!
〜〜〜〜〜〜〜〜〜〜〜〜〜〜〜〜〜〜〜〜〜〜〜
【XM MT4ダウンロード説明動画】
※ ↑ わかりやすいMT4ダウンロードの動画解説になります。
【XM公式口座開設説明動画】

※ ↑ XMのアカウントをもっていない方向けの口座開設動画になります。
※1つのMT4につき、取り込めるEAは1つのみとなりますので、もし2つのEAを稼働させたい場合は、MT4を2つ、VPS上にダウンロードする必要があります。3つなら3つ、4つなら4つです。
もしミツバチとスズメバチを両方稼働させたい場合は、MT4を2つダウンロードする必要があります。
そうすると、最終的にVPSデスクトップ上には、XMのMT4のアイコンが2つ(ミツバチを導入したものと、スズメバチを導入したもの)表示されていることになります。(ご自身でバーに表示したりすぐ開けるようにすると良い)
もちろんそれぞれ、指定のリンクからXMの取引口座を2つ作成することになります。(この場合は口座番号が2つになり、それぞれ公式に連絡していただきEA使用の認証が必要となる)
なので、MT4も2つ、取引口座も2つとなります。XMでは取引口座は複数持つことができますので心配はいりません。(8個持てると記憶しています)
MT4を複数ダウンロードする方法は簡単なので載せておきます。(ファイル名を変えるだけ。変えないと、2つ目をダウンロードした際に、PCが1つ目のMT4と2つ目のMT4を同じファイルだと判断して、一つ目の上に二つ目が上書きされてしまうため。名前を変えれば、別ファイルとして保存可能なため、無事アイコンが2つになります。)
✅MT4を複数ダウンロードする方法
こちらからご確認ください。、
※VPS上で行う。
手順➁ 指定の口座開設リンクからXMの口座開設
(MT4、スタンダード、レバレッジ1,000を選択) → 開設したら、公式LINEに、
・口座番号
・ログイン状態での口座番号のスクショor画像(画像参照)
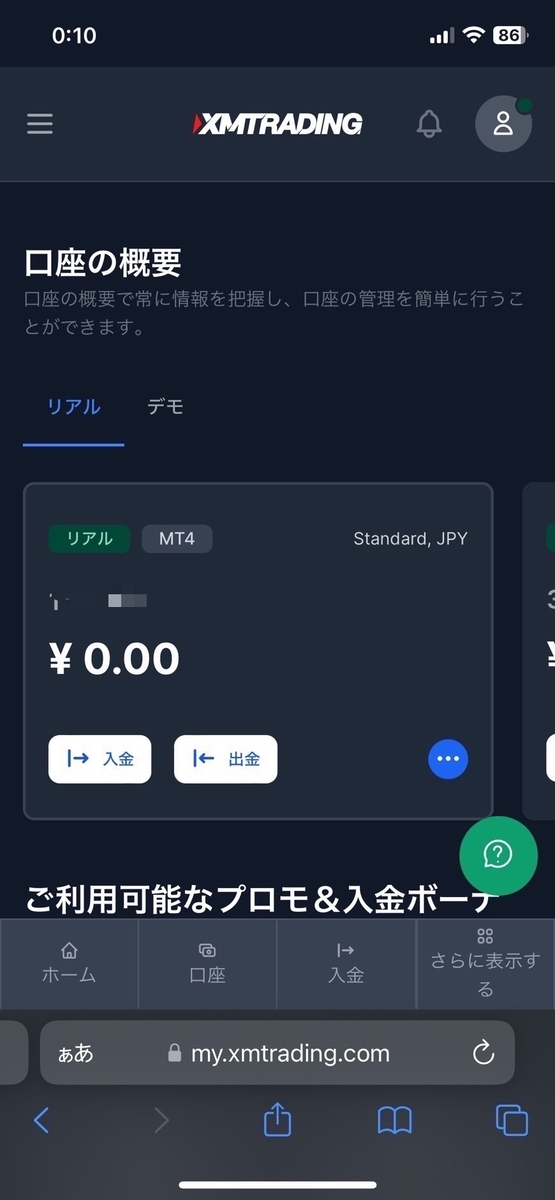
上記2点を送信していただき、EA使用の認証を待つ。(認証がなされないとEAが取り込めません!)
※XMの口座開設はVPS等とは無関係な独立した作業ですので、VPS契約する前にやっても大丈夫です。もちろん後でも大丈夫です。
要は、XM取引口座の、口座番号(口座IDとも呼ばれる)、パスワード、対応サーバー、この3点が取得できていればOKです。開設が済めばXMからメールが来ますので、忘れずにメモしておきましょう。(メールにはパスワード記載はありません。ご自身で設定したパスワードは必ずどこかにメモしておきましょう)
↓参考までに、こんな感じのメールが来ます。↓
ーーーーーーーーーーーーーーーーーーーーーーーーーーーーーーーーーー
XMTradingをお選びいただき、誠にありがとうございます。
お客様のMT4のID: 255029×××. ご希望のXMTrading MT4プラットフォームからサーバーXMTradingMU-Real 255にログインしてください。
ご登録手続きの際に作成されたパスワードを利用して、会員ページにログインすることが可能になりました。
ーーーーーーーーーーーーーーーーーーーーーーーーーーーーーーーーーー
いよいよXMの取引口座開設です。
※(こちらのリンクから入って開設した口座でなければEAを使用することができませんのでご注意ください)XMアカウントをお持ちでない方は新規口座開設、すでにお持ちの方は追加口座開設から、新たなMT4用の口座を作成してください。
口座は、MT4、スタンダード、レバレッジ1,000、を選択してください。
※EAミツバチ・スズメバチと、裁量補助EAハニーハントの口座開設リンクは異なりますのでリンクを間違えないようにご注意ください。(ミツバチ・スズメバチは同じ)
<指定の口座開設リンク>(EA【ミツバチ🐝】【スズメバチ🍯】)
✅EA【ミツバチ🐝】【スズメバチ🍯】の新規口座開設はこちら↓
✅EA【ミツバチ🐝】【スズメバチ🍯】の追加口座開設はこちら↓
<指定の口座開設リンク>(裁量補助EA【ハニーハント🐻】)
✅裁量補助EA【ハニーハント🐻】の新規口座開設はこちら↓
✅裁量補助EA【ハニーハント🐻】の追加口座開設はこちら↓
※ ↓ 口座開設が終わりましたら、こちら公式LINEまで口座番号(口座ID)と、ログインした状態の口座画面をお伝えください。認証されるとEAが使用可能となります。
✅✅✅公式LINEはこちら✅✅✅

手順③ EA取り込み(各EAファイル)
「上記手順①」で、VPS上でダウンロードしたMT4を開き、「上記手順➁」で開設したXMの取引口座にログイン → ログインできたら、EAのファイルを所定のところに貼り付け、各種チェックボックスをチェックする(自動売買を許可する、など)
✅EAの導入及びVPSについて
✅【EAファイル導入方法】

※ ↑ 上記2つに、③の設定操作方法と注意事項が分かりやすく書いてあります。必ずよく読んで実施してください。(内容は2つとも同じようなものなので、読みやすいほうを選んでください。ただし大事な注意事項が片方にしか書いてなかったりするので、両方目を通してください)
【EAファイル】(ミツバチ)
https://drive.google.com/file/d/1WiiYvl2rvAxbrU8x1FSwGwbGQ80x79wt/view?usp=sharing
【EAファイル】(スズメバチ)
https://drive.google.com/file/d/1-ymldiqtu27MBvDFuvGkzI2Ildi-S8hl/view?usp=sharing
【EAファイル】(ハニーハント)
※しばらくお待ちください。
※ ↑ VPS上にダウンロードしたMT4を開き、自分のXM取引口座にログインして、このEAファイルを所定のところに張り付けることで、EAが使用可能となります。
🟥🟥【EAのファイルをどうしてもコピペできない時は・・・・??】🟥🟥
どうやら、VPS上のPC画面と、それ以外のPC画面は別次元にあるらしく(?)、交信ができないようです。なので、通常のPC画面から、VPS画面へのコピペはできないことがあるようです(??)💦
〈解決策の例①〉↓
1️⃣オプチャや本記事からEAファイルをコピー
2️⃣VPS画面のURL欄に貼り付ける
3️⃣ダウンロード
※「ペーストを許可しますか?」→許可する
これでいけるようです。
<解決策➁>
・VPS上の検索エンジンなどにアクセス
・ Gmailなど持っているアドレスににログイン
・VPS上ではない通常のネット画面で、オプチャのノートやこのブログ内にあるEAのファイルをコピー、メールに貼り付けて自分のアドレスに送信
・VPS上で、受信したメールからEAのファイルをコピーして、MT4の「ファイル」から貼り付けるべきところ(expertのところ)に貼り付け、手順通りに口座にドラッグ&ドロップして導入
↑色々試したけどできなかったのでこうした、という声がありました。
どうやら、通常の画面からVPS画面へのコピペができないようなので、どうにかこうにかEAファイルをVPS上に持ってきて、VPS上でEAファイルをコピペする、ということのようです‼️
自分はどうしたのかよく覚えていないのですが、一発でコピペをできた記憶はなく、確かに少し苦戦したような気がします。。。
<※忘れやすいチェックボックス>
ツール → オプション → エキスパートアドバイザ → DLLの使用を許可する
↑これ忘れがちなのでご注意ください‼️
これが原因でEAが動かないとの問い合わせがけっこうあります‼️
⚠️!!!!注意!!!!⚠️
●MT4に表示する通貨ペアは「GOLD」
●EAをドラッグ&ドロップして取り込む際に表示するチャートの時間足は5分足「5M」
としてください!
本EAは5分足を中心にロジックが組んであります。
例えば1時間足(1H)でもできますが、より慎重なエントリーとなり稼ぐのは遅くなります。
※多くのブローカーではGOLDは「XAU/USD」と表記されますが、XMではGOLDと表記されます。内容はXAU/USDとまったく同じで、米ドルに対する金価格を表しています。
手順④入金
入金を済ませ、自動売買ボタンをクリックして赤→緑にすると、稼働開始!!
【XM入金方法(動画開設あり)】
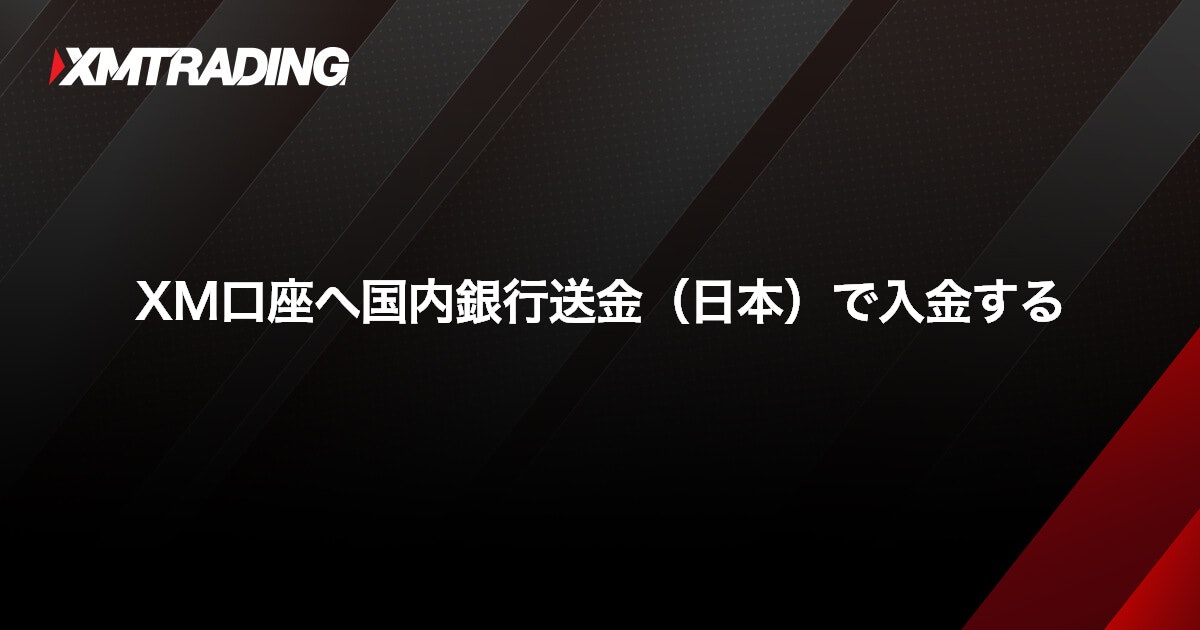
※ ↑ 入金方法が載っていますが、個人的にはビットウォレットを作って使用するのが楽だと思います。
※ビットウォレット(bitwallet)・・・世界各国で流通する主要通貨(米ドル、日本円、ユーロ、豪ドル)を預けたり、出金したりできるオンラインウォレットサービスです。
ビットウォレットの主な特徴は次のとおりです。
- 国際カードブランドのセキュリティ統一基準である「PCI DSS」に準拠した高度なセキュリティ機能を備えている
- ウォレット内の通貨を、国内・海外の指定の銀行口座に出金できる
- 出金リクエストの翌営業日にbitwallet側での処理手続きが行われ、銀行側での手続きを経て、通常3営業日以内で指定の銀行口座に着金する
- 開設は無料、登録料や手数料などの費用は一切かからない
- 5種類のクレジット/デビットカード(VISA、MasterCard、Diners Club、American Express、Discover Card)が利用できる
ビットウォレットは、国をまたいだ決済手段として利用されており、海外FX業者で得た利益を日本円ではなく、外貨で保有しておきたい人にもおすすめです。
✅EAの導入及びVPSについて
https://docs.google.com/document/d/e/2PACX-1vRIOlPHdM_5cSsB9Kf8DPyXQnQQkiSIIfqSTxZP5Mjjohx0sw9OshtAJO5UWhJd9F73Sit96j3CGyGi/pub※
↑ こちら別のところでも乗せたリンクですが、この中の最後に書いてあるとおりの操作をして、自動売買スタートとなります。
⚠️重要⚠️〜稼働の際の注意点〜
①パソコン電源とVPSの扱い方について
VPS上のチャートは、右上の×印で閉じてしまうとEAも止まってしまうので、必ずそのまま開いておいてください。
もしチャートを閉じたい場合は×で消さずに「最小化」させてください。
よく×印で消してしまって、EAが動かないという方がいますので注意です。
チャートを×で消さずに EAを稼働させて、チャートを開いておけば、パソコンを電源を切ってもVPS上では EAは稼働していますので大丈夫です。
②⚠️パラメーター入力時の注意点⚠️
🔸全て半角で入力すること
🔸よくある間違い
①「:」が「;」となってしまっている
(正しいのは「:」)
②「.」が「,」になってしまっている
(正しいのは「.」)
③入力欄の最後などにスペースが入ってしまっている
(正しいのはスペースなし)
これらのミスがあるとパラメーターの設定値が反映されませんのでご注意下さい。
<最後に>
長くなりましたが、流れを書かせていただきました。一つひとつ丁寧にやれば難しいものではありませんので頑張ってください!!
また、本記事に必要な情報、リンク等はすべて載せています。
それでも不明点は出てくると思いますので、小さなことでもお気軽に公式LINEや、XのDMにお問い合わせください!※公式は現在、サポート専門の者が主に対応しておりますが、私が直接対応する場合もあります。
どうしても厳しい方は導入設定代行をいたします!希望者は冒頭の記載を確認し、お気軽のサポート(公式LINE)までお問い合わせください。
長くなりましたが、共に人生向上させていきましょう!皆様のご健康とご多幸、ご活躍を心よりお祈り申し上げます!
〈裁量補助EA【ハニーハント】について〉
⚠️※EAミツバチ・スズメバチと、裁量補助EAハニーハントの口座開設リンクは異なりますのでリンクを間違えないようにご注意ください。(ミツバチ・スズメバチは同じですがハニーハントは別)⚠️
お手数ですが以下より口座開設お願いいたします🙇
<指定の口座開設リンク>(裁量補助EA【ハニーハント🐻】)
ーーーーーーーーーーーーーーーーーーーーーーーーーーーーーーーーーーーーーー
<新規>✅裁量補助EA【ハニーハント🐻】の新規口座開設はこちら↓
<追加>✅裁量補助EA【ハニーハント🐻】の追加口座開設はこちら↓
ーーーーーーーーーーーーーーーーーーーーーーーーーーーーーーーーーーーーーー
【操作・説明マニュアル】
※指定のリンクから口座開設完了した方に個別でお渡しいたします。
【ハニーハント】 (EAファイル)
上記、操作・説明マニュアル内にありますので、そちらからコピー、取込みをお願いいたします。
<対象通貨ペア>
→基本的にどの通貨ペアでも使えます。ゴールド以外でも、ドル円やクロス円、ドルストレートなど、自分の得意な通貨ペアのチャートにセットして使用可能です。
(ゴールドではない通貨ペアが得意な方であれば、より安定して利益を出せると思います)
<裁量補助EAの概要>
このEAは、基本的にはシンプルなパラメーター設定をご自身で設定していただいたうえで、自分でやることは「最初のエントリーをするだけ」というものになります。(ロットは任意ですが、ナンピンを見越して小さめに入れるのがセオリーです)
・エントリー・・・手動でやる(成行でも指値でもOK)
・ナンピン・・・EAが自動でやる
・決済・・・EAが自動でやる
つまり、最初のエントリーのみ手動で行い、ナンピンと決済についてはあらかじめパラメーターで値を決めておく必要があるということです。
※詳細は、ハニーハント口座開設リンクから口座開設を完了した方に個別でお渡ししている「裁量補助EA【ハニーハント】操作・説明マニュアル」を参照してください、
————————————————-
オープンチャット「エントリーゾーン配信〜プーさんFXの独り言〜」
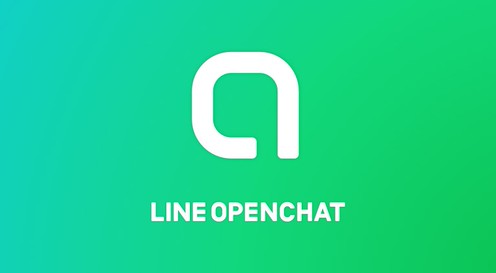
↑ハニーハント稼働者限定のエントリーゾーン配信オプチャです。参加コードは公式LINEまで。
✅✅✅公式LINEはこちら✅✅✅

————————————————-